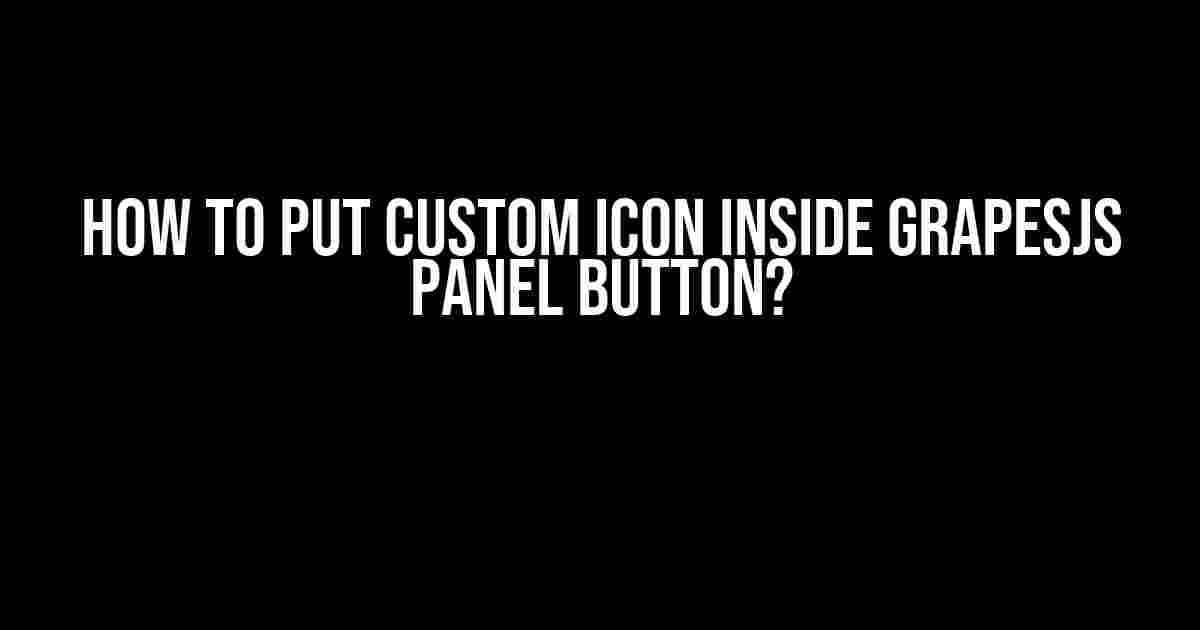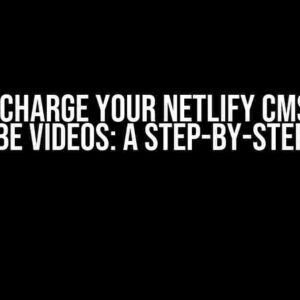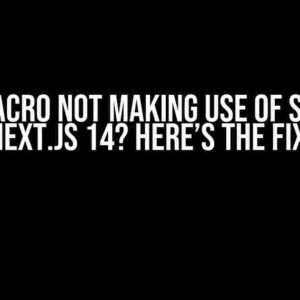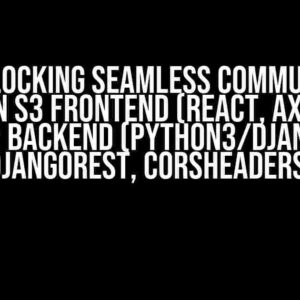Are you tired of using the same old icons in your GrapesJs panel buttons? Want to add a personal touch to your website or application? Look no further! In this comprehensive guide, we’ll show you how to put custom icons inside GrapesJs panel buttons. Yes, you read that right – custom icons! With these simple steps, you’ll be able to create stunning and unique buttons that reflect your brand’s identity.
What You’ll Need
Before we dive into the tutorial, make sure you have the following:
- GrapesJs installed and configured on your website or application
- A basic understanding of HTML, CSS, and JavaScript
- A code editor or IDE of your choice
- A custom icon in SVG or PNG format (we’ll discuss this later)
Step 1: Prepare Your Custom Icon
For this tutorial, we’ll assume you have a custom icon in SVG format. If you don’t have one, you can create your own using a vector graphics editor like Adobe Illustrator or Figma. You can also use an online icon generator tool.
Once you have your custom icon, save it in a folder within your project directory. For example, create a folder called `icons` and save your icon as `custom-icon.svg`.
project/
icons/
custom-icon.svg
index.html
script.js
Step 2: Add the Custom Icon to Your GrapesJs Panel Button
In your GrapesJs panel, create a new button or edit an existing one. We’ll use JavaScript to add the custom icon to the button.
const button = {
label: 'Custom Icon Button',
command: 'my-command',
icon: {
type: 'custom',
node: `
`,
},
};
In the code above, we’re creating a new button with a custom icon. We’re using the `icon` property and setting its `type` to `custom`. The `node` property contains the SVG code for our custom icon.
Replace the `` comment with the actual SVG code of your custom icon. You can use an online SVG converter tool to get the code if you don’t have it.
const button = {
label: 'Custom Icon Button',
command: 'my-command',
icon: {
type: 'custom',
node: `
`,
},
};
Step 3: Add CSS Styles to Customize the Icon
To customize the appearance of our custom icon, we’ll add some CSS styles. Create a new CSS file or add the following code to your existing stylesheet:
.gjs-button[command="my-command"] .gjs-icon {
width: 20px;
height: 20px;
fill: #333; /* Change the icon color */
stroke: #666; /* Change the icon stroke color */
}
In the code above, we’re targeting the `.gjs-icon` element within the button with the `command` attribute set to `my-command`. We’re adding styles to customize the icon’s width, height, fill color, and stroke color.
Step 4: Add the Button to Your GrapesJs Panel
Now that we have our custom icon button, let’s add it to our GrapesJs panel. Use the following code:
const panel = grapesjs.init({
container: '#gjs',
components: [
{
type: 'button',
button,
},
],
});
In the code above, we’re creating a new GrapesJs panel instance and adding our custom button to it. The `button` variable contains the configuration for our custom icon button.
Common Issues and Troubleshooting
While following this tutorial, you might encounter some issues. Here are some common problems and their solutions:
| Issue | Solution |
|---|---|
| Custom icon not displaying | Check if the icon SVG code is correct and if the icon file is in the correct location. |
| Icon color or stroke color not changing | Check if the CSS styles are being applied correctly and if the selectors are targeting the correct elements. |
| Button not appearing in the GrapesJs panel | Check if the button configuration is correct and if the panel instance is being created successfully. |
Conclusion
And there you have it! With these simple steps, you’ve successfully added a custom icon to your GrapesJs panel button. Remember to experiment with different icon designs and styles to create a unique look for your website or application.
If you have any questions or need further assistance, feel free to ask in the comments below. Happy coding!
Bonus Tip: Using PNG Icons
If you prefer to use PNG icons instead of SVG, you can use the following code:
const button = {
label: 'Custom Icon Button',
command: 'my-command',
icon: {
type: 'img',
src: 'icons/custom-icon.png',
},
};
In this case, replace `icons/custom-icon.png` with the actual path to your PNG icon file.
Final Thoughts
Customizing your GrapesJs panel buttons is a great way to add personality to your website or application. With custom icons, you can create a unique and engaging user experience. Don’t be afraid to experiment and try new things – and remember, practice makes perfect!
Frequently Asked Question
Get ready to unleash your creativity and learn how to add a custom icon inside a GrapesJs panel button!
What is the first step to adding a custom icon inside a GrapesJs panel button?
The first step is to create a new button or edit an existing one in your GrapesJs panel. You can do this by selecting the button component from the components panel and dragging it into your design canvas.
How do I add an icon to my GrapesJs panel button?
To add an icon to your GrapesJs panel button, you need to use the `icon` property in the button’s settings. You can either upload your custom icon or select from the available icons in the GrapesJs library.
What if I want to use a custom icon that’s not available in the GrapesJs library?
No problem! You can upload your custom icon by clicking on the “Upload” button next to the `icon` property in the button’s settings. Select your custom icon file (e.g., SVG or PNG) and GrapesJs will take care of the rest.
Can I customize the size and color of my custom icon?
Absolutely! Once you’ve uploaded your custom icon, you can customize its size and color using the `icon-size` and `icon-color` properties in the button’s settings. You can adjust these settings to fit your design needs.
Are there any limitations to using custom icons in GrapesJs panel buttons?
While GrapesJs allows you to use custom icons, it’s essential to ensure that your icon files are optimized for web use and follow the recommended file format and size guidelines to avoid any performance issues.