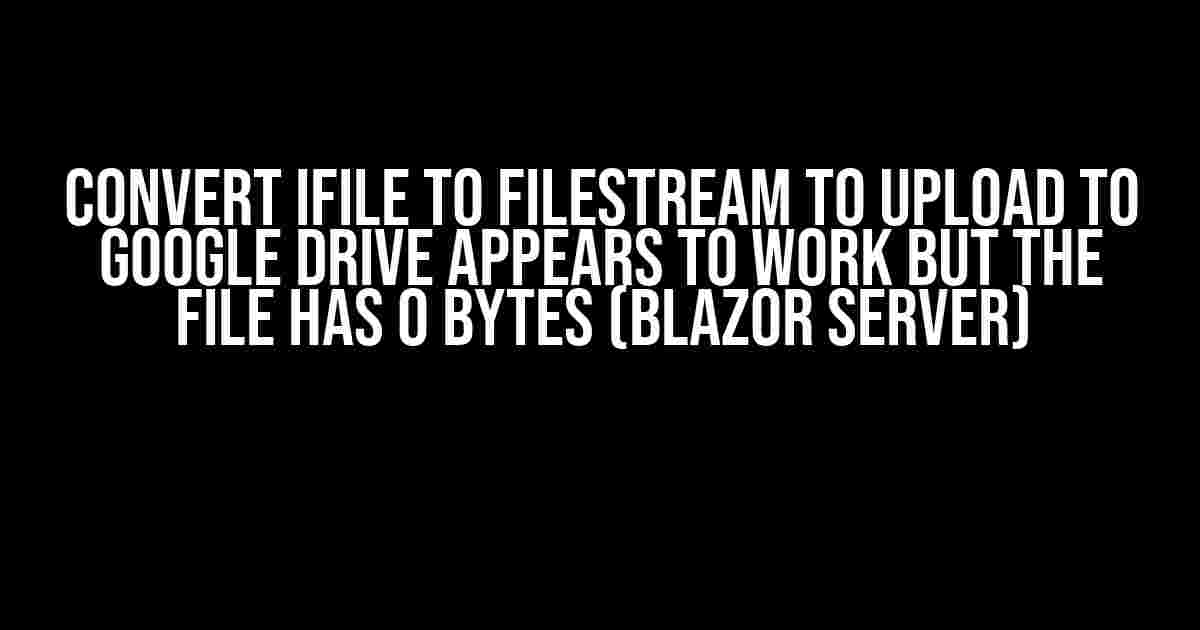Have you ever encountered an issue where you’ve successfully converted an iFile to a FileStream and uploaded it to Google Drive, only to find out that the file has 0 bytes? You’re not alone! This frustrating problem has been plaguing Blazor Server developers for a while now. But fear not, dear reader, for today we’re going to dive deep into the world of file uploads and uncover the secrets to fixing this pesky issue.
Understanding the Problem
Before we dive into the solution, let’s take a step back and understand the problem. The issue arises when you try to upload a file from a Blazor Server application to Google Drive using the Google.Apis.Drive.v3 NuGet package. The conversion from iFile to FileStream seems to work flawlessly, and the upload process appears to complete without any errors. However, when you check the uploaded file on Google Drive, you’ll find that it has 0 bytes.
This phenomenon is often attributed to the way Blazor Server handles file uploads. Since Blazor Server is a stateless framework, it doesn’t have a concept of files like traditional web applications do. When you upload a file, it’s stored in memory as an iFile object, which can be converted to a FileStream using various methods.
Converting iFile to FileStream: The Wrong Approach
One of the most common mistakes developers make when converting iFile to FileStream is using the following approach:
@using Microsoft.AspNetCore.Http;
@code {
async Task HandleFileUpload()
{
var file = (iFile)e.File;
using (var stream = new FileStream(file.Name, FileMode.Create))
{
await file.OpenReadStream().CopyToAsync(stream);
stream.Position = 0;
// Upload to Google Drive using the stream
}
}
}
This approach may seem correct at first glance, but it has a critical flaw: it creates a new FileStream with the file name, which is not a valid file path. This results in an empty file stream that’s uploaded to Google Drive, resulting in a 0-byte file.
Converting iFile to FileStream: The Correct Approach
So, what’s the correct approach to converting iFile to FileStream? The answer lies in using the `MemoryStream` class to create a memory-based stream that can be used to upload the file to Google Drive. Here’s an example:
@using Microsoft.AspNetCore.Http;
@using System.IO;
@code {
async Task HandleFileUpload()
{
var file = (iFile)e.File;
using (var stream = new MemoryStream())
{
await file.OpenReadStream().CopyToAsync(stream);
stream.Position = 0;
// Upload to Google Drive using the stream
}
}
}
In this example, we create a new `MemoryStream` object and copy the contents of the iFile’s stream to it using the `CopyToAsync` method. We then set the stream’s position to 0, which allows us to read from the beginning of the stream.
Uploading the File to Google Drive
Now that we have a valid FileStream, we can upload the file to Google Drive using the Google.Apis.Drive.v3 NuGet package. Here’s an example:
@using Google.Apis.Auth.OAuth2;
@using Google.Apis.Drive.v3;
@using System.IO;
@code {
async Task HandleFileUpload()
{
var file = (iFile)e.File;
using (var stream = new MemoryStream())
{
await file.OpenReadStream().CopyToAsync(stream);
stream.Position = 0;
var credentials = GetGoogleDriveCredentials();
var service = new DriveService(new BaseClientService.Initializer
{
HttpClientInitializer = credentials
});
var fileMetadata = new File
{
Name = file.Name,
MimeType = file.ContentType
};
var request = service.Files.Create(fileMetadata, stream, file.ContentType);
request.Fields = "id";
var result = await request.ExecuteAsync();
Console.WriteLine($"File uploaded with ID: {result.Id}");
}
}
GoogleCredential GetGoogleDriveCredentials()
{
// Implement your own Google Drive credential logic here
}
}
In this example, we create a new instance of the `DriveService` class, passing in our Google Drive credentials using the `BaseClientService.Initializer` class. We then create a new `File` object and set its `Name` and `MimeType` properties to the corresponding values from the iFile object.
We then create a new `FilesResource.CreateRequest` object, passing in the file metadata and the FileStream. We set the `Fields` property to “id” to retrieve the uploaded file’s ID. Finally, we execute the request asynchronously and log the uploaded file’s ID to the console.
Common Pitfalls to Avoid
When working with file uploads in Blazor Server, there are several common pitfalls to avoid:
- Not setting the stream’s position to 0: Failing to set the stream’s position to 0 can result in an empty file being uploaded to Google Drive.
- Using a FileStream with a invalid file path: Using a FileStream with a invalid file path can result in an empty file being uploaded to Google Drive.
- Not disposing of the stream: Failing to dispose of the stream can result in memory leaks and other issues.
Conclusion
In this article, we’ve covered the common issue of converting iFile to FileStream to upload to Google Drive in Blazor Server, only to find that the file has 0 bytes. We’ve explored the wrong approach to converting iFile to FileStream and the correct approach using the `MemoryStream` class. We’ve also covered the process of uploading the file to Google Drive using the Google.Apis.Drive.v3 NuGet package.
By following the correct approach and avoiding common pitfalls, you should be able to successfully upload files from your Blazor Server application to Google Drive.
| Approach | Description |
|---|---|
| Wrong Approach | Using a FileStream with a invalid file path |
| Correct Approach | Using a MemoryStream to create a memory-based stream |
If you’re still encountering issues with file uploads in Blazor Server, I recommend checking out the official documentation for the Google.Apis.Drive.v3 NuGet package and the Blazor Server framework.
Final Thoughts
File uploads can be a complex and daunting task, especially when working with Blazor Server and Google Drive. However, by following the correct approach and avoiding common pitfalls, you can ensure that your file uploads are successful and efficient.
Remember, when working with file uploads, it’s essential to pay attention to the details, whether it’s setting the stream’s position to 0 or using a valid file path. By being meticulous and thorough, you can avoid common issues and ensure that your application is reliable and efficient.
Frequently Asked Question
Got stuck while uploading files to Google Drive using Blazor Server? Don’t worry, we’ve got you covered! Here are some FAQs to help you troubleshoot the issue.
Why does my file have 0 bytes when I upload it to Google Drive using Blazor Server?
This issue might occur due to the incorrect conversion of iFile to FileStream. Make sure to use the correct method to read the file content and convert it to a FileStream. You can use the `OpenReadStream()` method to get the file stream and then upload it to Google Drive.
How do I convert iFile to FileStream in Blazor Server?
You can convert iFile to FileStream using the `OpenReadStream()` method. Here’s an example: `var stream = file.OpenReadStream();`. This will give you a FileStream that you can use to upload to Google Drive.
What is the correct way to upload a file to Google Drive using Blazor Server?
To upload a file to Google Drive using Blazor Server, you need to use the Google Drive API client library. You can create a new file request and set the file content using the FileStream. Then, execute the request to upload the file to Google Drive.
Why do I get a null reference exception when trying to upload a file to Google Drive?
This might occur if the `file` object is null when you’re trying to access its properties. Make sure to check if the `file` object is not null before trying to upload it to Google Drive. You can do this by checking if the file is not null and its length is greater than 0.
How do I troubleshoot issues with uploading files to Google Drive using Blazor Server?
To troubleshoot issues with uploading files to Google Drive, you can try debugging your code to see where the issue occurs. Check the file object, file stream, and the Google Drive API request to ensure they are correct. You can also check the Google Drive API documentation for any specific requirements or constraints for uploading files.