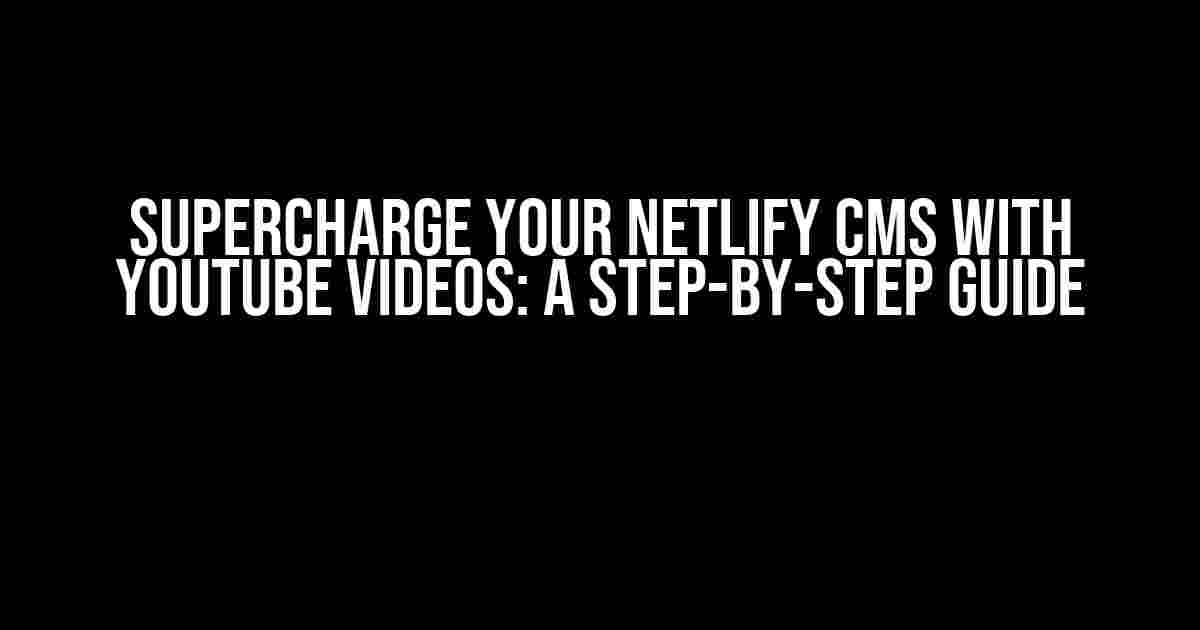Are you tired of serving static content on your Netlify CMS-powered website? Do you want to add some visual flair and engage your audience like never before? Look no further! In this comprehensive guide, we’ll show you how to add YouTube videos to your Netlify CMS, breathing new life into your online presence.
- Why Add YouTube Videos to Your Netlify CMS?
- Prerequisites and Tools Needed
- Step 1: Create a YouTube Video Embed
- Step 2: Create a Netlify CMS Field for YouTube Videos
- Step 3: Add the YouTube Video Field to Your Netlify CMS Collection
- Step 4: Integrate the YouTube Video into Your Netlify CMS Template
- Step 5: Test and Deploy Your Netlify CMS Website
- Conclusion
- Bonus Tips and Tricks
Why Add YouTube Videos to Your Netlify CMS?
Before we dive into the nitty-gritty, let’s explore the benefits of integrating YouTube videos into your Netlify CMS:
- Enhanced User Experience: Videos can convey complex information in an engaging, easy-to-digest format, making your website more interactive and enjoyable for visitors.
- Increased Engagement: By adding videos, you can reduce bounce rates, increase dwell time, and encourage visitors to share your content with others.
- Improved SEO: YouTube videos can improve your website’s search engine ranking by increasing the average session duration, reducing bounce rates, and signaling to search engines that your content is high-quality and relevant.
- Cost-Effective: With YouTube’s massive user base and infrastructure, hosting and streaming videos is free, making it a cost-effective way to enhance your website’s content.
Prerequisites and Tools Needed
Before we begin, make sure you have the following:
- A Netlify CMS-powered website with a configured backend.
- A YouTube account with a verified channel.
- Familiarity with HTML, CSS, and JavaScript (optional but recommended).
- A code editor or IDE of your choice.
- The Netlify CMS dashboard or CMS client library (depending on your setup).
Step 1: Create a YouTube Video Embed
In this step, we’ll create a YouTube video embed that we can later integrate into our Netlify CMS.
Navigate to the YouTube video you want to embed and click the Share button below the video title. Select the Embed option and copy the iframe code:
<iframe width="560" height="315" src="https://www.youtube.com/embed/VIDEO_ID" frameborder="0" allowfullscreen></iframe>Replace VIDEO_ID with the actual ID of your YouTube video. You can find the video ID in the URL:
https://www.youtube.com/watch?v=VIDEO_IDFor example, if the URL is https://www.youtube.com/watch?v=dQw4w9WgXcQ, the video ID is dQw4w9WgXcQ.
Step 2: Create a Netlify CMS Field for YouTube Videos
In this step, we’ll create a custom field in Netlify CMS to store our YouTube video embeds.
Open your Netlify CMS configuration file (config.yml or config.json, depending on your setup) and add the following code:
fields:
- label: YouTube Video
name: youtube_video
widget: iframe
media Library:
config:
multiple: false
types: [iframe]
allowed_hosts: ['www.youtube.com']
sanitize: trueThis code creates a custom field called youtub_video with an iframe widget, allowing you to store YouTube video embeds.
Step 3: Add the YouTube Video Field to Your Netlify CMS Collection
In this step, we’ll add the YouTube video field to a Netlify CMS collection.
Open your Netlify CMS collection configuration file (collections.yml or collections.json, depending on your setup) and add the following code:
collections:
- name: blog
label: Blog
fields:
- { label: YouTube Video, name: youtube_video }This code adds the youtub_video field to the blog collection.
Step 4: Integrate the YouTube Video into Your Netlify CMS Template
In this step, we’ll integrate the YouTube video into your Netlify CMS template using Liquid templating.
Open your Netlify CMS template file (index.liquid or a similar file, depending on your setup) and add the following code:
{% if page.youtub_video %}
{{ page.youtub_video | strip_html | truncatewords: 50 }}
{% endif %}This code checks if a YouTube video is present in the current page’s data and displays it using the strip_html and truncatewords filters to ensure the video embed is displayed correctly.
Step 5: Test and Deploy Your Netlify CMS Website
In this final step, we’ll test and deploy your Netlify CMS website with the integrated YouTube video.
Save all changes to your Netlify CMS configuration and collection files. Then, navigate to your Netlify CMS dashboard and create a new page or edit an existing one. You should see the youtub_video field in the page editor:
| Field Label | Field Name |
|---|---|
| YouTub Video | youtub_video |
Paste the YouTube video embed code into the youtub_video field and save the page. Deploy your Netlify CMS website to see the YouTube video in action:
netlify deploy --prodConclusion
In this comprehensive guide, we’ve demonstrated how to add YouTube videos to your Netlify CMS website, enhancing your online presence and user experience. By following these steps, you can unlock the power of video content and take your website to the next level.
Remember to experiment with different video formats, styles, and placements to find the perfect fit for your website and audience.
Bonus Tips and Tricks
Here are some additional tips and tricks to help you get the most out of your YouTube video integration:
- Customize Your Video Embed: Use YouTube’s player parameters to customize the video embed, such as autoplay, loop, and controls.
- Optimize for Mobile: Ensure your YouTube video embed is responsive and optimized for mobile devices by using a flexible width and height.
- Use Lazy Loading: Implement lazy loading to improve page load times and reduce bandwidth usage. You can use libraries like LazyLoad or Lazyload.
- Monitor Your Video Performance: Use analytics tools like Google Analytics or Netlify’s built-in analytics to track video engagement, playback, and other metrics.
With these tips and the knowledge gained from this guide, you’re ready to unleash the power of YouTube videos on your Netlify CMS website. Happy coding!
Frequently Asked Question
Got questions about adding YouTube videos to Netlify CMS? We’ve got answers!
How do I add a YouTube video to my Netlify CMS site?
To add a YouTube video to your Netlify CMS site, you’ll need to use the `video` widget in your CMS configuration. Simply add the YouTube video URL to the `video` field, and Netlify CMS will take care of the rest!
Can I customize the appearance of the YouTube video on my Netlify CMS site?
Absolutely! You can customize the appearance of the YouTube video by adding custom CSS to your Netlify CMS site. Use the `video` widget’s `classes` option to add custom classes to the video element, and then style them as desired in your CSS file.
How do I make the YouTube video responsive on mobile devices?
To make the YouTube video responsive on mobile devices, you can add the `responsive` option to the `video` widget in your CMS configuration. This will allow the video to adapt to different screen sizes and orientations.
Can I add multiple YouTube videos to a single page on my Netlify CMS site?
Yes, you can add multiple YouTube videos to a single page on your Netlify CMS site. Simply create a repeatable field in your CMS configuration, and add the `video` widget to each repeatable field. This will allow you to add multiple videos to a single page.
How do I track YouTube video analytics on my Netlify CMS site?
To track YouTube video analytics on your Netlify CMS site, you’ll need to add the YouTube video ID to your CMS configuration. This will allow you to track video views, engagement, and other metrics in your YouTube Analytics dashboard.