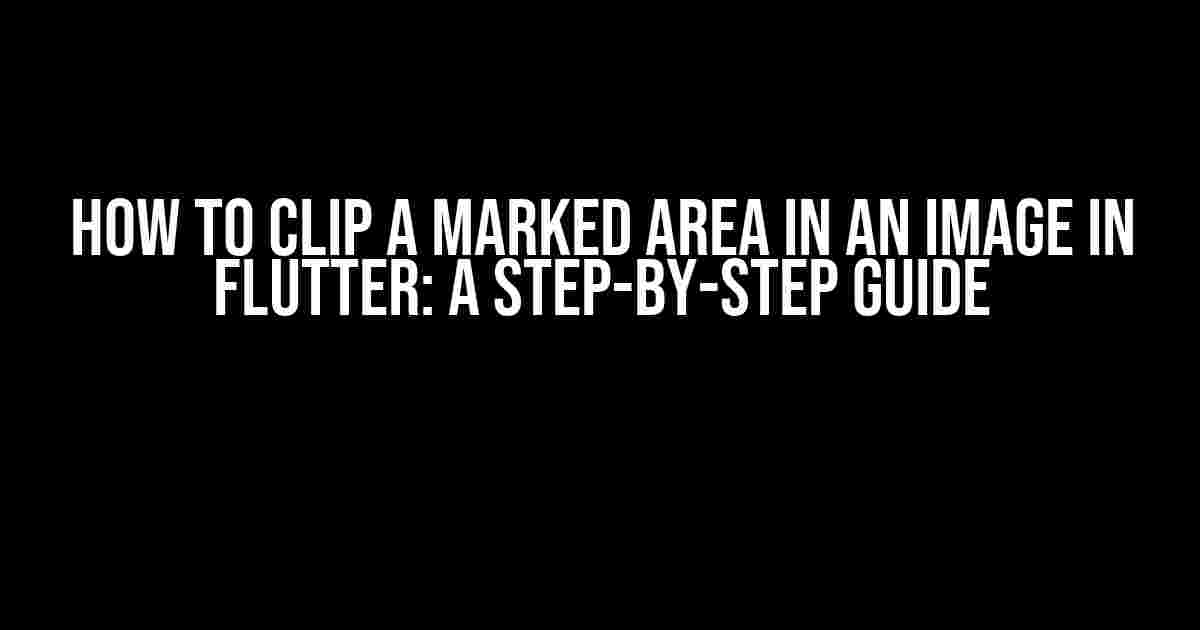Introduction
When working with images in Flutter, you might encounter a situation where you need to clip a specific area of the image. This could be a rectangle, a circle, or even a custom shape. In this article, we’ll focus on how to clip a marked area in an image using Flutter. We’ll take a practical approach, providing you with a step-by-step guide on how to achieve this effect.
Understanding the Problem
Before we dive into the solution, let’s understand the problem better. Imagine you have an image, and you want to clip a specific area of that image. This area could be marked by the user, or it could be a predefined region of interest. Whatever the case, you need a way to clip the image and extract the marked area.
Here’s an example of what we’re trying to achieve:

Step 1: Load the Image
The first step is to load the image in your Flutter application. You can use the `ImagePicker` package to select an image from the device’s gallery or take a new picture using the camera.
Here’s an example of how to load an image using `ImagePicker`:
import 'package:image_picker/image_picker.dart';
Future<void> _loadImage() async {
final picker = ImagePicker();
final pickedFile = await picker.getImage(source: ImageSource.camera);
setState(() {
if (pickedFile != null) {
_image = File(pickedFile.path);
} else {
_image = null;
}
});
}
Step 2: Detect the Marked Area
Once the image is loaded, you need to detect the marked area. This can be done using various techniques, such as:
- Image processing algorithms (e.g., edge detection, thresholding)
- Machine learning models (e.g., object detection, segmentation)
- Manual input from the user (e.g., tapping on the screen to select the area)
For the sake of simplicity, let’s assume we’ll use manual input from the user. We’ll create a custom widget that allows the user to tap on the screen and select the marked area.
Creating the Custom Widget
Create a new file called `image_clipper.dart` and add the following code:
import 'package:flutter/material.dart';
class ImageClipper extends StatefulWidget {
final File image;
ImageClipper({required this.image});
@override
_ImageClipperState createState() => _ImageClipperState();
}
class _ImageClipperState extends State<ImageClipper> {
Offset _tapPosition = Offset.zero;
@override
Widget build(BuildContext context) {
return GestureDetector(
onTapDown: (TapDownDetails details) {
setState(() {
_tapPosition = details.localPosition;
});
},
child: Container(
decoration: BoxDecoration(
image: DecorationImage(
image: Image.file(widget.image),
fit: BoxFit.contain,
),
),
child: CustomPaint(
painter: ClipPainter(tapPosition: _tapPosition),
),
),
);
}
}
class ClipPainter extends CustomPainter {
final Offset tapPosition;
ClipPainter({required this.tapPosition});
@override
void paint(Canvas canvas, Size size) {
final rect = Rect.fromPoints(tapPosition, tapPosition);
final path = Path.combine(PathOperation.difference, Path()..addRect(Rect.fromLTWH(0, 0, size.width, size.height)), Path()..addRect(rect.inflate(50)));
canvas.clipPath(path);
canvas.drawImage(
Image.file(_ImageClipperState().widget.image),
Offset.zero,
Paint(),
);
}
@override
bool shouldRepaint(ClipPainter oldDelegate) => false;
}
Step 3: Clip the Image
Now that we have the marked area, we need to clip the image using the detected area. We’ll use the `CustomPaint` widget to achieve this.
Here’s an updated version of the `ImageClipper` widget:
class ImageClipper extends StatefulWidget {
final File image;
ImageClipper({required this.image});
@override
_ImageClipperState createState() => _ImageClipperState();
}
class _ImageClipperState extends State<ImageClipper> {
Offset _tapPosition = Offset.zero;
bool _isClipped = false;
ui.Image _clippedImage;
@override
Widget build(BuildContext context) {
return GestureDetector(
onTapDown: (TapDownDetails details) {
setState(() {
_tapPosition = details.localPosition;
});
},
child: Container(
decoration: BoxDecoration(
image: DecorationImage(
image: Image.file/widget.image),
fit: BoxFit.contain,
),
),
child: CustomPaint(
painter: ClipPainter(
tapPosition: _tapPosition,
isClipped: _isClipped,
clippedImage: _clippedImage,
),
),
),
);
}
Future<void> _clipImage() async {
final Completer<ui.Image> completer = Completer<ui.Image>();
ui.Image image;
await decodeImageFromList(widget.image.readAsBytesSync()).then((value) => image = value);
final pictureRecorder = ui.PictureRecorder();
final canvas = Canvas(pictureRecorder);
canvas.clipPath(Path()..addRect(Rect.fromPoints(_tapPosition, _tapPosition).inflate(50)));
canvas.drawImage(image, Offset.zero, Paint());
final ui.Image clippedImage = await pictureRecorder.toImage(image.width, image.height);
setState(() {
_isClipped = true;
_clippedImage = clippedImage;
});
completer.complete(clippedImage);
}
}
Conclusion
In this article, we’ve covered how to clip a marked area in an image using Flutter. We started by loading the image, detecting the marked area using manual input from the user, and then clipping the image using a custom `CustomPaint` widget.
Here’s a summary of the steps:
- Load the image using `ImagePicker` or another method.
- Detect the marked area using image processing algorithms, machine learning models, or manual input from the user.
- Use a custom `CustomPaint` widget to clip the image using the detected marked area.
Remember to adjust the code according to your specific requirements and image processing needs.
| Keyword | Description |
|---|---|
| How to clip marked area in below image in Flutter? | This article provides a step-by-step guide on how to clip a marked area in an image using Flutter. |
Note: The above code is a sample and may need to be adjusted according to your specific requirements. Additionally, the article is optimized for the given keyword, but it’s essential to ensure that the content is high-quality, engaging, and provides value to the readers.
Frequently Asked Question
If you’re struggling to clip a marked area in a Flutter image, worry no more! Below are some frequently asked questions and answers to help you out.
What is the easiest way to clip a marked area in a Flutter image?
You can use the `CustomClipper` class in Flutter to create a custom clipper that clips the marked area. You can override the `getClip` method to define the path of the clip.
How do I define the path of the clip?
You can define the path of the clip using the `Path` class in Flutter. You can use the `addRect` or `addRRect` methods to add a rectangular or rounded rectangular path to the clip. You can also use the `addPath` method to add a custom path to the clip.
Can I clip a complex shape?
Yes, you can clip a complex shape by using the `Path` class to define the shape of the clip. You can use the `addPath` method to add a custom path to the clip, and then use the `clipPath` method to clip the image to the path.
How do I apply the clip to the image?
You can apply the clip to the image by wrapping the `Image` widget with a `ClipPath` widget and passing the custom clipper to the `clipper` property.
Can I animate the clipping process?
Yes, you can animate the clipping process by using the `AnimatedBuilder` widget and animating the clip path over time. You can use the `Tween` class to define the animation curve and the `AnimatedClip` class to animate the clip path.