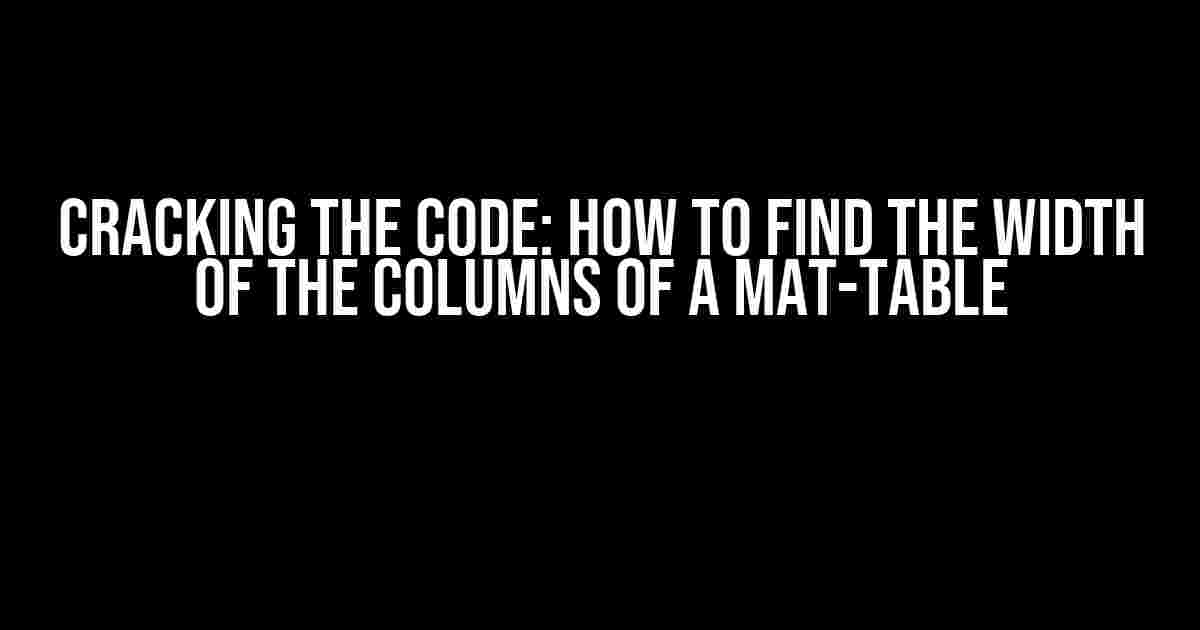Are you tired of guessing the width of your mat-table columns? Do you find yourself scrolling through endless lines of code, searching for the magic number that will make your table look perfect? Well, put those worries behind you! In this article, we’ll dive into the world of mat-tables and uncover the secrets to finding the width of those pesky columns. So, buckle up and get ready to become a mat-table master!
What’s the Big Deal about Column Widths?
Before we dive into the nitty-gritty, let’s talk about why column widths are so important. A well-designed table is essential for any application, and column widths play a crucial role in that design. When columns are too wide or too narrow, it can affect the overall user experience, making it difficult for users to scan and understand the data.
Moreover, column widths can also impact the responsiveness of your table. When columns are not correctly sized, they can break the layout of your table, causing it to look messy and unprofessional. So, it’s essential to get those column widths just right!
Method 1: Using the `mat-column` Directive
One of the easiest ways to find the width of a mat-table column is by using the `mat-column` directive. This directive allows you to specify the width of a column using the `width` property.
<mat-table [dataSource]="dataSource">
<mat-header-row *matHeaderRowDef="displayedColumns"></mat-header-row>
<mat-row *matRowDef="let row; columns: displayedColumns;">
<mat-cell *matCellDef="let cell; column: 'column1'" [style.width]="50px">{{ cell.value }}</mat-cell>
<mat-cell *matCellDef="let cell; column: 'column2'" [style.width]="100px">{{ cell.value }}</mat-cell>
<mat-cell *matCellDef="let cell; column: 'column3'" [style.width]="150px">{{ cell.value }}</mat-cell>
</mat-row>
</mat-table>
In the above code, we’ve specified the width of each column using the `style.width` property. This method is useful when you need to set a fixed width for each column.
Method 2: Using the `mat-table` `autoSize` Property
If you want to let the mat-table automatically adjust the column widths based on the content, you can use the `autoSize` property.
<mat-table [dataSource]="dataSource" [autoSize]="true">
<mat-header-row *matHeaderRowDef="displayedColumns"></mat-header-row>
<mat-row *matRowDef="let row; columns: displayedColumns;">
<mat-cell *matCellDef="let cell; column: 'column1'">{{ cell.value }}</mat-cell>
<mat-cell *matCellDef="let cell; column: 'column2'">{{ cell.value }}</mat-cell>
<mat-cell *matCellDef="let cell; column: 'column3'">{{ cell.value }}</mat-cell>
</mat-row>
</mat-table>
By setting `autoSize` to `true`, the mat-table will automatically adjust the column widths based on the content of each cell.
Method 3: Using JavaScript to Calculate Column Widths
Sometimes, you may need to calculate the column widths dynamically based on the content or other factors. In such cases, you can use JavaScript to get the width of each column.
import { Component, OnInit, AfterViewInit } from '@angular/core';
import { MatTable } from '@angular/material/table';
@Component({
selector: 'app-example',
template: `
<mat-table [dataSource]="dataSource">
<mat-header-row *matHeaderRowDef="displayedColumns"></mat-header-row>
<mat-row *matRowDef="let row; columns: displayedColumns;">
<mat-cell *matCellDef="let cell; column: 'column1'">{{ cell.value }}</mat-cell>
<mat-cell *matCellDef="let cell; column: 'column2'">{{ cell.value }}</mat-cell>
<mat-cell *matCellDef="let cell; column: 'column3'">{{ cell.value }}</mat-cell>
</mat-row>
</mat-table>
`,
})
export class ExampleComponent implements OnInit, AfterViewInit {
displayedColumns: string[] = ['column1', 'column2', 'column3'];
dataSource: any[];
@ViewChild(MatTable) matTable: MatTable<any>;
ngAfterViewInit(): void {
const columnWidths = this.getColumnWidths(this.matTable);
console.log(columnWidths);
}
getColumnWidths matTable: MatTable<any>): number[] {
const columnWidths: number[] = [];
const columnHeaderRows = matTable._elementRef.nativeElement.querySelectorAll('.mat-header-row');
const headerCells = columnHeaderRows[0].querySelectorAll('.mat-header-cell');
headerCells.forEach((headerCell: HTMLElement) => {
columnWidths.push(headerCell.offsetWidth);
});
return columnWidths;
}
}
In the above code, we’ve created a method `getColumnWidths` that gets the width of each column by querying the `mat-header-cell` elements. We then log the column widths to the console using the `ngAfterViewInit` lifecycle hook.
Tips and Tricks
Here are some additional tips and tricks to help you master the art of finding column widths in mat-tables:
- Use the `mat-table` `sticky` property to stick the header row to the top of the table, making it easier to measure the column widths.
- Use the `mat-cell` `flex` property to specify the flex basis and flex grow factors for each cell, which can affect the column widths.
- Use the `mat-table` `scrollStrategy` property to specify a custom scroll strategy, which can affect the column widths and table layout.
- Use the `mat-header-row` `rowSpan` property to specify the row span for each header cell, which can affect the column widths.
Conclusion
Finding the width of mat-table columns can be a daunting task, but with the right techniques and strategies, it’s easier than you think! By using the `mat-column` directive, `autoSize` property, or JavaScript calculations, you can get the perfect column widths for your mat-table. Remember to keep an eye on your table’s layout and responsiveness, and don’t be afraid to experiment with different methods to find the one that works best for you.
So, go ahead and give those column widths a try! With practice and patience, you’ll be a mat-table master in no time.
| Method | Description |
|---|---|
| Using the `mat-column` Directive | Specify the width of each column using the `width` property. |
| Using the `mat-table` `autoSize` Property | Let the mat-table automatically adjust the column widths based on the content. |
| Using JavaScript to Calculate Column Widths | Use JavaScript to get the width of each column dynamically. |
Which method do you think you’ll try first? Let us know in the comments!
Here are 5 Questions and Answers about “How to find the width of the columns of a mat-table” in a creative voice and tone:
Frequently Asked Question
Get ready to unleash the power of mat-tables! Finding the width of columns can be a breeze with these pro tips.
Q1: Why do I need to find the width of columns in a mat-table?
You want to create a seamless user experience, don’t you? Finding the width of columns helps you optimize your table’s layout, making it more readable and user-friendly. Plus, it’s essential for responsive design, so your table looks awesome on any device!
Q2: Can I use the mat-table’s built-in properties to find the column width?
Yes, you can! Mat-table provides a `getColumnWidth` method, which returns the width of a specific column. Simply call this method on your mat-table instance, passing the column ID as an argument. Easy peasy!
Q3: How do I get the column ID in a mat-table?
No problemo! You can get the column ID from the mat-table’s `columns` array. Each column object has a `columnDef` property, which contains the column’s ID. Just access the `columnDef` property, and you’re good to go!
Q4: Can I use CSS to find the width of a mat-table column?
Absolutely! You can use CSS to get the width of a column by targeting the column header cell or a cell within the column. Use the `offsetWidth` property to get the width of the element, and you’ll have your answer!
Q5: Are there any gotchas I should know when finding the width of mat-table columns?
Yes, a few things to keep in mind! Be aware of column resizing, as it can affect the width. Also, consider the width of any column headers or footers, as they can impact the overall width. Finally, make sure to account for any padding or borders that might affect the column’s width.